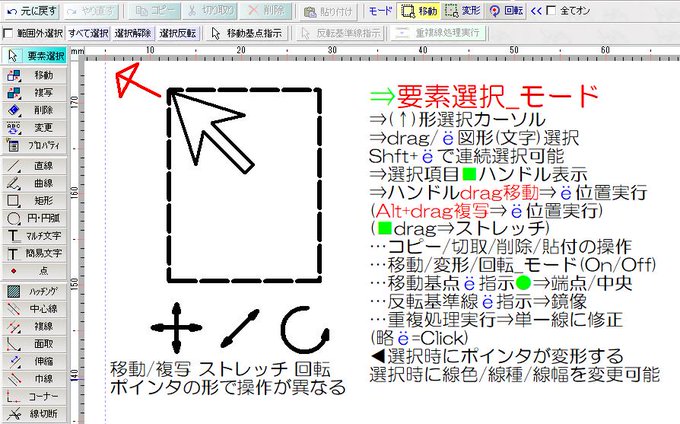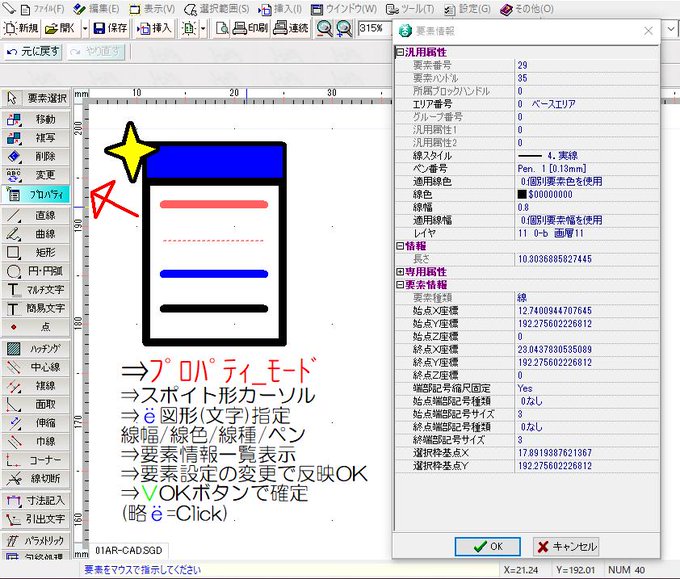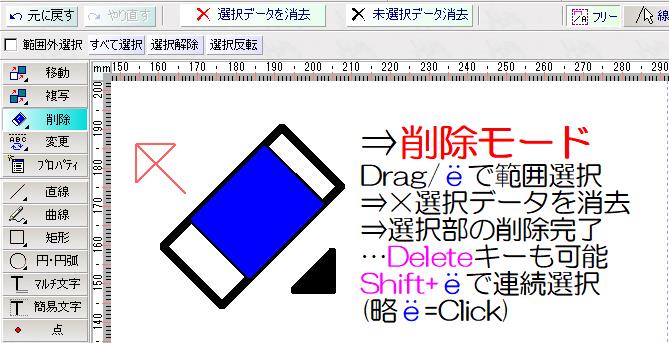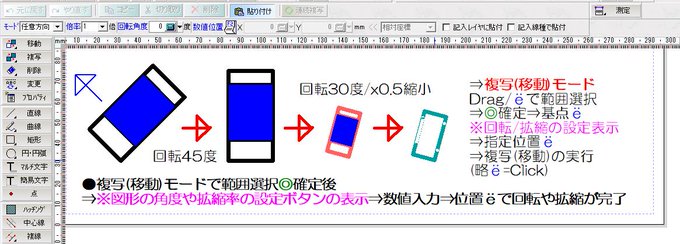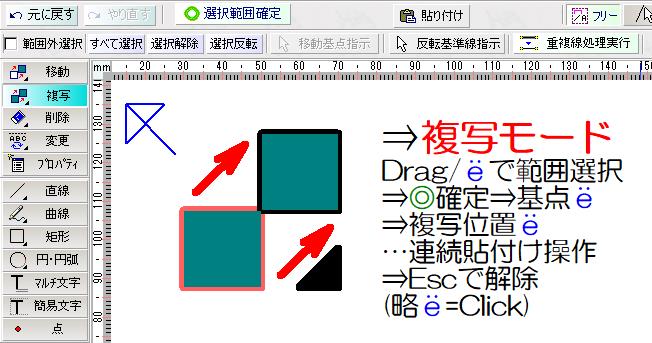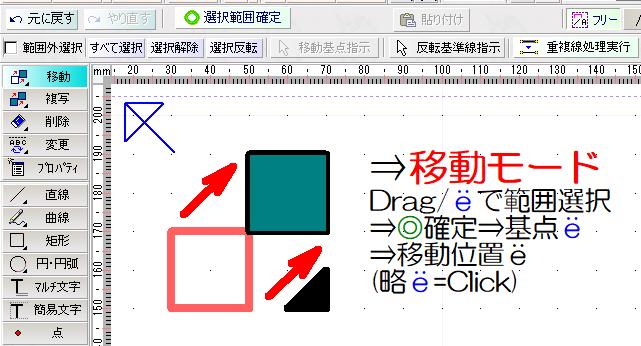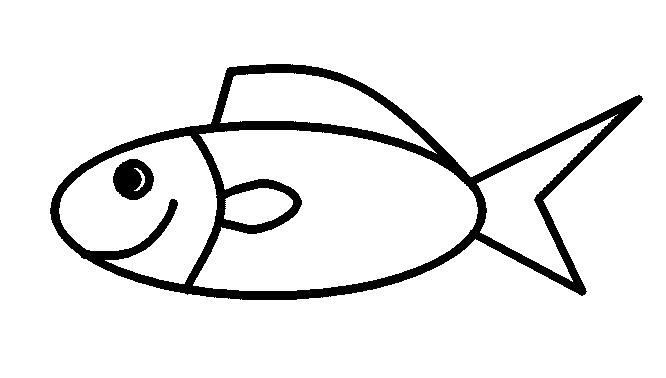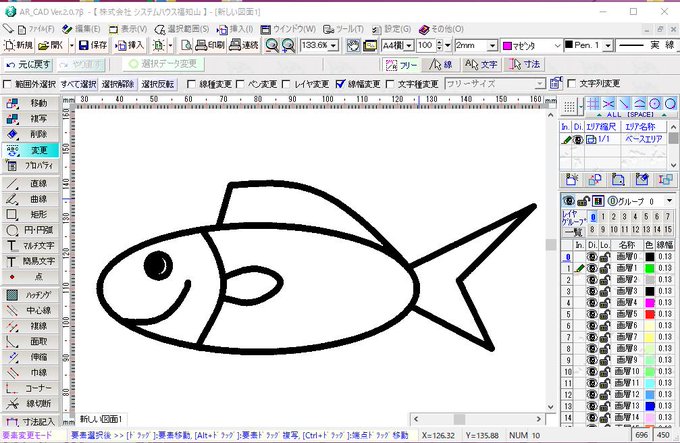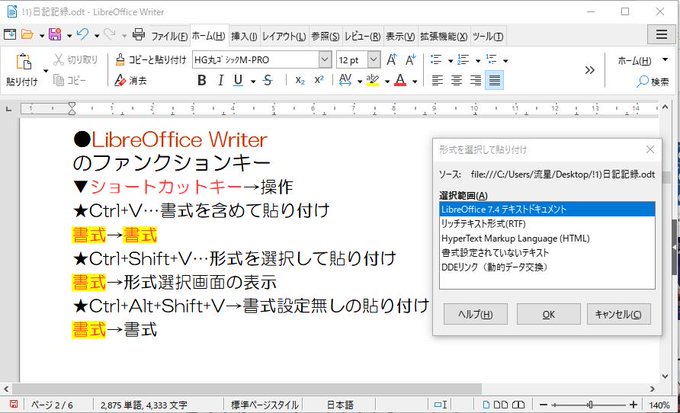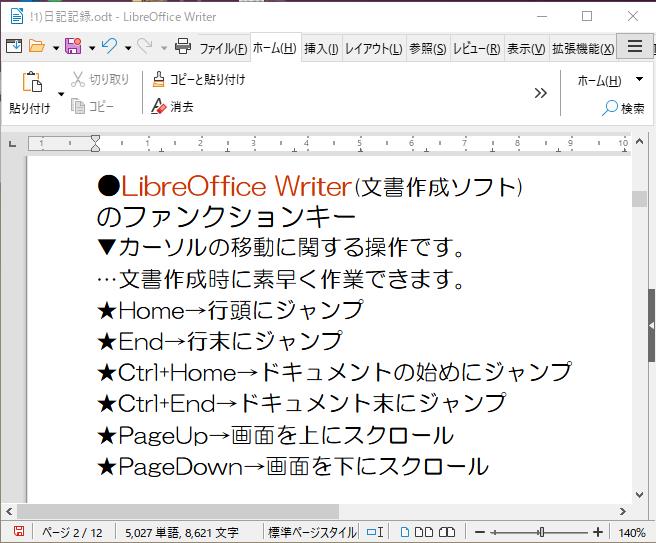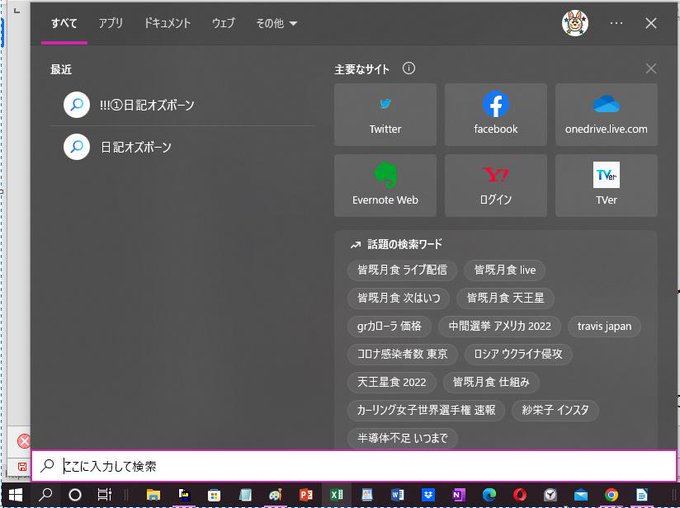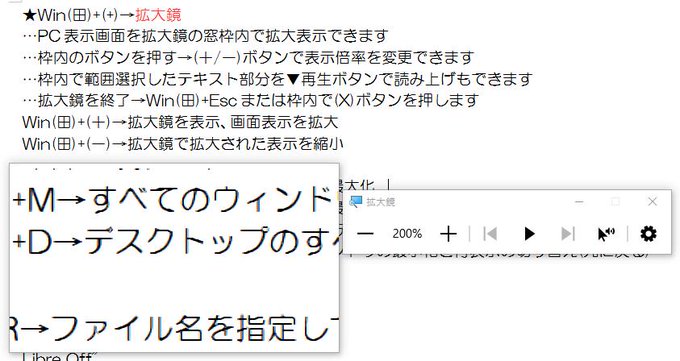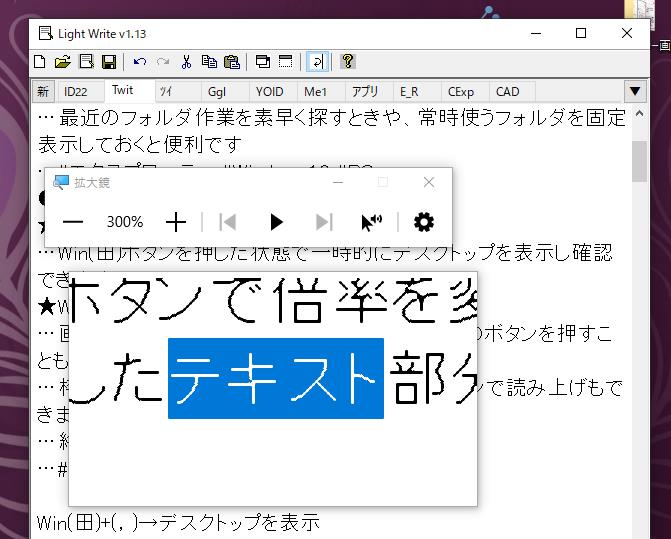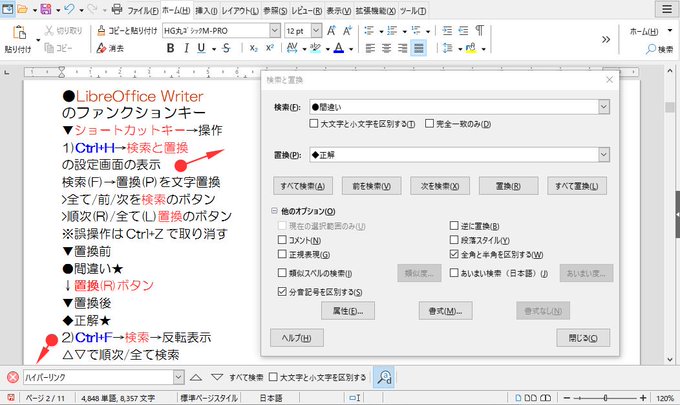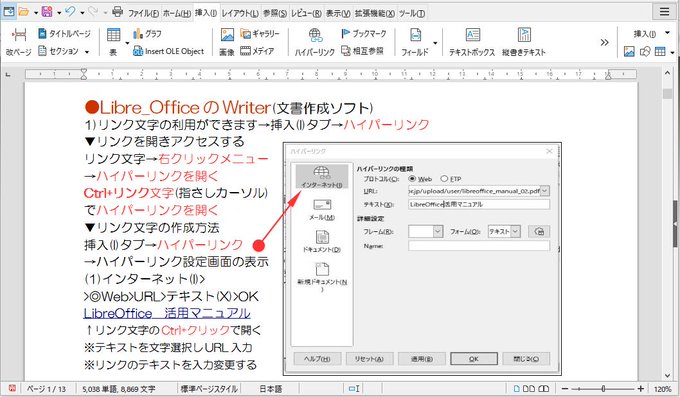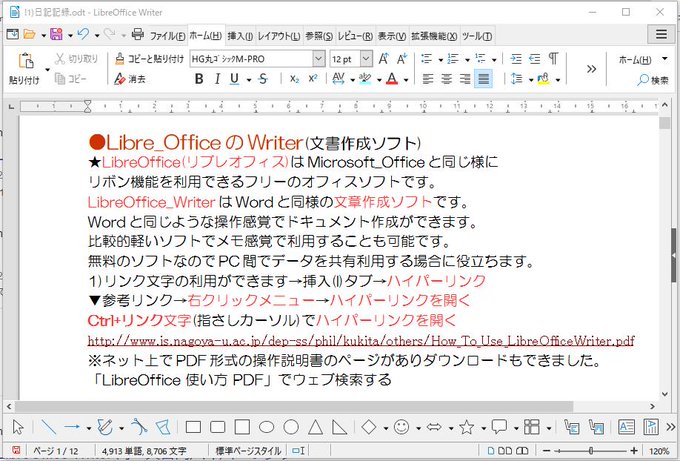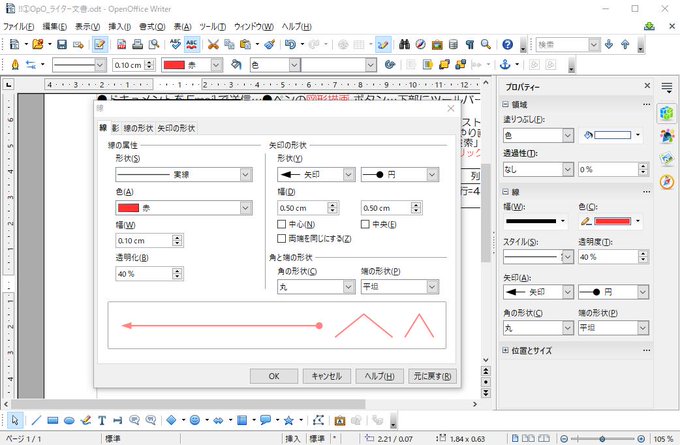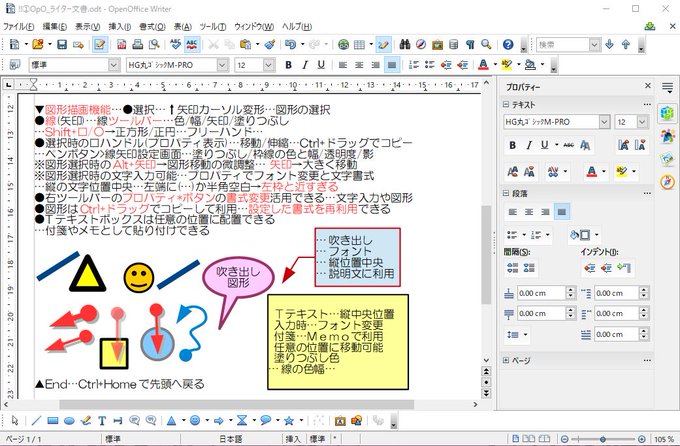Fresh Paint(フレッシュ ペイント)
●PCの描画(ペイント)アプリのFresh Paint(フレッシュ ペイント)を利用しました。 ・実際に描画しました。 ・ペンの種類を変えた線の実例です。 ・ズームはマウスホイール回転で、画面移動は右ドラッグでできます。 …#Fresh_Paint #アプリ #PC #描画 pic.twitter.com/eQzgBHMeOP
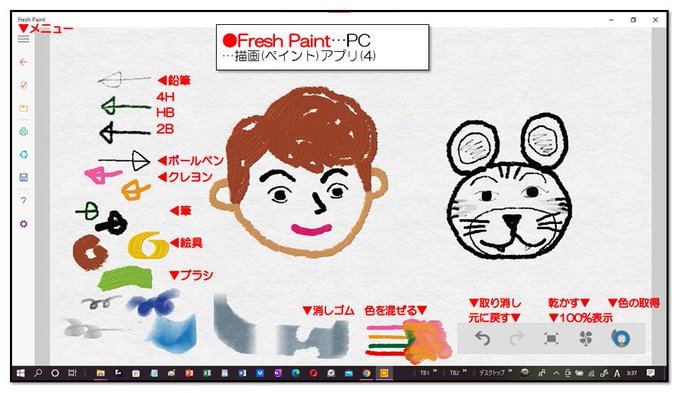
posted at 04:15:40
●PCの描画(ペイント)アプリのFresh Paint(フレッシュ ペイント)の操作法をまとめました。 ・ペン色の選択の利用例(3)です。 …#Fresh_Paint #アプリ #PC #描画 pic.twitter.com/iOX9oEjrH8
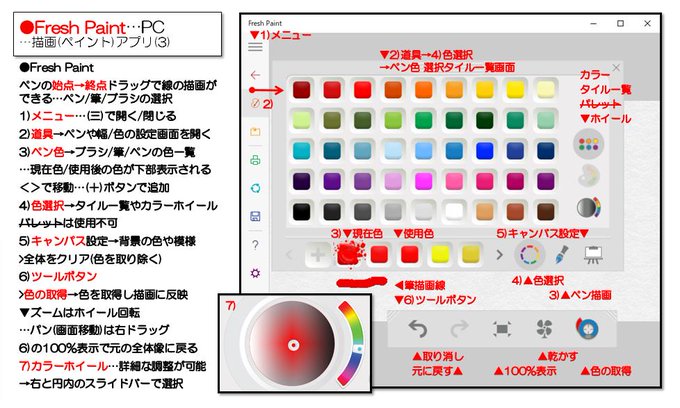
posted at 10:03:12
●PCの描画(ペイント)アプリのFresh Paint(フレッシュ ペイント)の操作法をまとめました。 利用例(2)です。 …#Fresh_Paint #アプリ #PC #描画 pic.twitter.com/sBVXbeiXQK
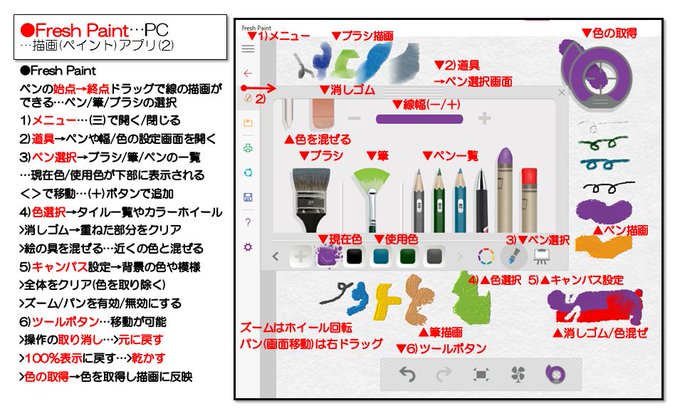
posted at 18:02:55
●PCの描画(ペイント)アプリのFresh Paint(フレッシュ ペイント)の操作法をまとめました。 利用例(1)です。 …#Fresh_Paint #アプリ #PC #描画 pic.twitter.com/M8fa83yjjX
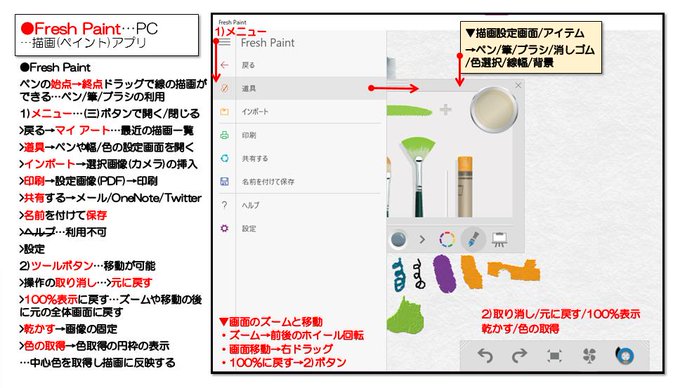
posted at 10:35:43
End
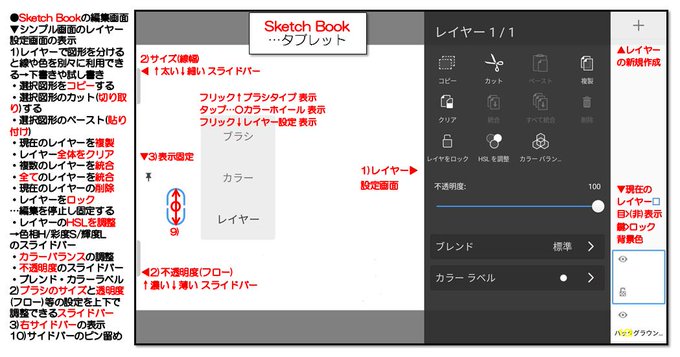
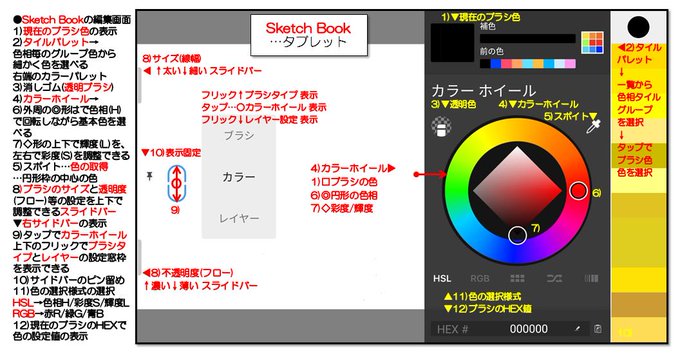
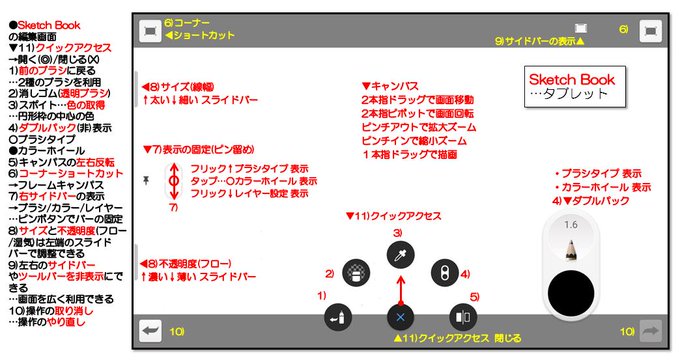

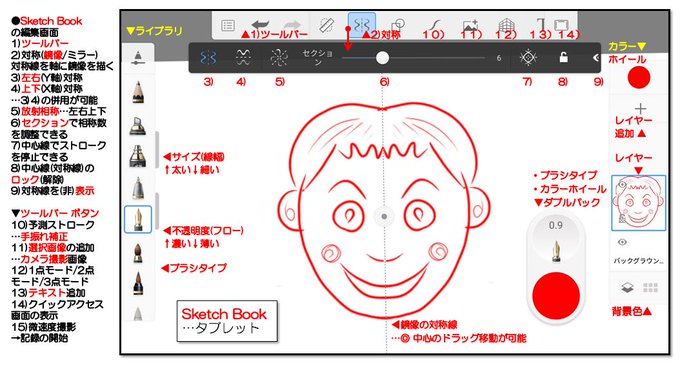
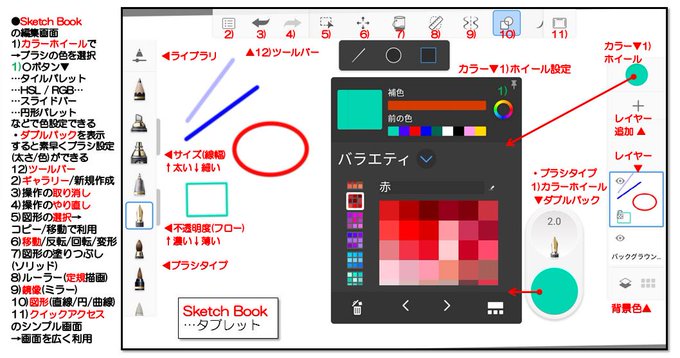


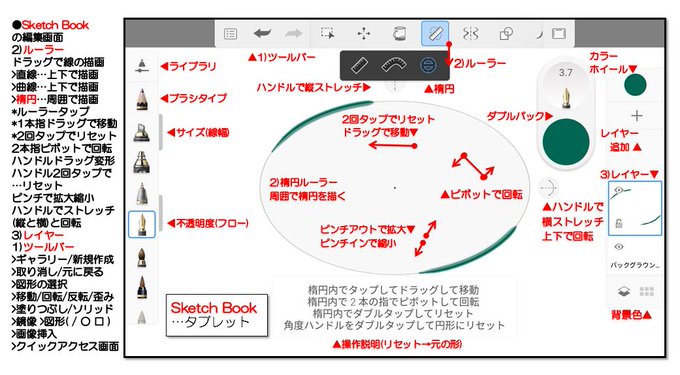
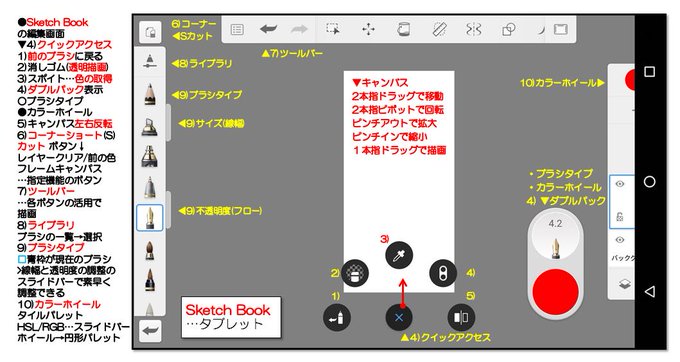
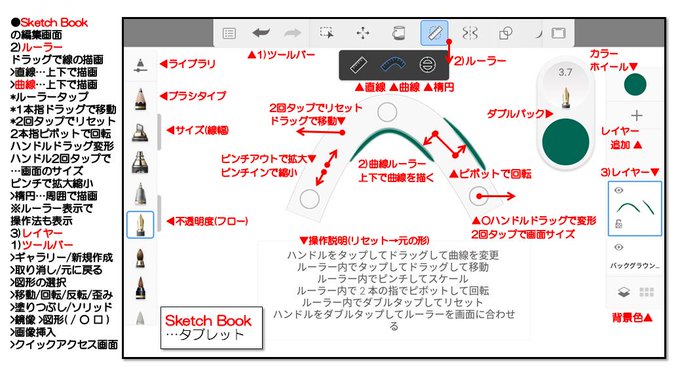







Blogger_%EF%BC%91A05.jpg)
Blogger_%EF%BC%91A09.jpg)
Blogger_%EF%BC%91A08.jpg)
Blogger_%EF%BC%91A08.jpg)
Blogger_%EF%BC%91A09.jpg)
Blogger_%EF%BC%91A05.jpg)
Blogger_%EF%BC%91A01.jpg)
Blogger_%EF%BC%91A03.jpg)
Blogger_%EF%BC%91A02.jpg)